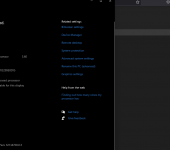Chloe Price
Silver Sample
Windows 11'de en sevmediğim özelliklerinden biri, sürücü güncelleştirmelerini kendi kafasına göre yapmasıdır.
Bugün, size bunu kapatmanın yolunu göstereceğim. Oldukça basit. Farklı yöntemleri olduğunu belirtmekte fayda var.
Adım 1:
Ayarlar'a girelim:

Bu ekranda, "System" sekmesine giriyoruz.
Sisteme girdik. Şimdi, açılan sekmeden "About" diyelim:

Şu kısımdan, "Advanced system settings" yerine girelim:

Karşımıza bu ekran gelecek:

Buradan "Hardware" diyelim:

"Device Installation Settings" kısmına giriyoruz:

Penceremiz geldi. Böyle olmalı:

"No" olarak değiştirelim. Yönetici izni isterse verelim.
NOT: Bu işlem Windows 10'da değişiklik gösterebilir. Ayrıca, ben Windows 11'i İngilizce kullandığım için yazılar İngilizce idi, ama anlaşılması zor şeyler olduğunu düşünmüyorum.
2. not: Bu işlem, işe yarayabilir de yaramayabilir de.
Son not: Aslında, bunun için regedit yöntemi de var. "Alternatif yöntem" olarak paylaşacağım. Size kalmış. İlk yöntem çalışmazsa, onu deneyebilirsiniz.
NOT: Windows 10'da bu yöntemler işe yarayabilir de, yaramayabilir de. İlk yöntemin işe yaradığını düşünüyorum.
Daha da söyleyecek bir şey bulamadığım için, rehberi burada bitiriyorum.
Bugün, size bunu kapatmanın yolunu göstereceğim. Oldukça basit. Farklı yöntemleri olduğunu belirtmekte fayda var.
Adım 1:
Ayarlar'a girelim:
Bu ekranda, "System" sekmesine giriyoruz.
Sisteme girdik. Şimdi, açılan sekmeden "About" diyelim:
Şu kısımdan, "Advanced system settings" yerine girelim:
Karşımıza bu ekran gelecek:
Buradan "Hardware" diyelim:
"Device Installation Settings" kısmına giriyoruz:
Penceremiz geldi. Böyle olmalı:
"No" olarak değiştirelim. Yönetici izni isterse verelim.
NOT: Bu işlem Windows 10'da değişiklik gösterebilir. Ayrıca, ben Windows 11'i İngilizce kullandığım için yazılar İngilizce idi, ama anlaşılması zor şeyler olduğunu düşünmüyorum.
2. not: Bu işlem, işe yarayabilir de yaramayabilir de.
Son not: Aslında, bunun için regedit yöntemi de var. "Alternatif yöntem" olarak paylaşacağım. Size kalmış. İlk yöntem çalışmazsa, onu deneyebilirsiniz.
Adım 1: Win + R yapıp Regedit yazıyoruz. PowerToys kullanan kişiler, ALT+ SPACE yaparak aynı şeyi yapabilirsiniz.
Adım 2: Regedit'te, en üst kısma şunu yazalım, arama yeri çıktıysa: HKEY_LOCAL_MACHINE\SOFTWARE\Microsoft\Windows\CurrentVersion\DriverSearching
Adım 4: SearchOrderConfig Değerini 0 yapıyoruz.
Bu yöntemin yaratacağı şeylerden ben sorumlu değilim. Regedit ile uğraşıyoruz sonuçta. Yanlışlıkla bir şeyleri silmemeye dikkat edelim.
Altta vereceğim yöntem, Windows sürümünüze (Home, Pro vb.) değişebilir.
Adım 2: Regedit'te, en üst kısma şunu yazalım, arama yeri çıktıysa: HKEY_LOCAL_MACHINE\SOFTWARE\Microsoft\Windows\CurrentVersion\DriverSearching
Adım 4: SearchOrderConfig Değerini 0 yapıyoruz.
Bu yöntemin yaratacağı şeylerden ben sorumlu değilim. Regedit ile uğraşıyoruz sonuçta. Yanlışlıkla bir şeyleri silmemeye dikkat edelim.
Altta vereceğim yöntem, Windows sürümünüze (Home, Pro vb.) değişebilir.
Bu yöntemin gereksiz olduğunu düşünsem de, yukaridaki yöntem işe yaramadıysa, bunu uygulayabilirsiniz.
Gpedit.msc kullanacağız.
Adım 1: Çalıştır için Win+ R yapın. PowerToys kullanıyorsanız ALT + SPACE yapın.
Adım 2: "Bilgisayar Yapılandırılması" diyelim.
Adım 3: Yönetim Şablonları > Windows Bileşenleri > Windows Update diyelim.
Adım 4: "Windows güncelleştirmeleri olan sürücüleri dahil etme" kısımını bulun ve devre dışı bırakın.
Adım 5: Tekrar Bilgisayar Yapılandırması ve Yönetim Şablonları diyelim.
Adım 6: Sistem > Sürücü Yükleme> "Windows Update aygıt sürücüsü arama sorgusu" kısmını devre dışı yapalım.
Adım 7: Tekrar Bilgisayar Yapılandırması > Yönetim Şablonları > Sistem > Sürücü Yükleme kısmına gelelim.
Adım 8: Aygıt Yükleme Kısıtlamaları > "Başka İlke Ayarları Tarafından Açıklanmayan Aygıtların Yüklenmesini Engelle" kısmına çift tıklayın. "Etkinleştir" derseniz, bilgisayarınıza sürücü kuramazsınız. Kurulumdan sonra yapılmasını öneriyorum.
Eğer bu yöntemler işe yaramazsa ise Windows Update ayarını tamamen devre dışı bırakabilirsiniz.
Gpedit.msc kullanacağız.
Adım 1: Çalıştır için Win+ R yapın. PowerToys kullanıyorsanız ALT + SPACE yapın.
Adım 2: "Bilgisayar Yapılandırılması" diyelim.
Adım 3: Yönetim Şablonları > Windows Bileşenleri > Windows Update diyelim.
Adım 4: "Windows güncelleştirmeleri olan sürücüleri dahil etme" kısımını bulun ve devre dışı bırakın.
Adım 5: Tekrar Bilgisayar Yapılandırması ve Yönetim Şablonları diyelim.
Adım 6: Sistem > Sürücü Yükleme> "Windows Update aygıt sürücüsü arama sorgusu" kısmını devre dışı yapalım.
Adım 7: Tekrar Bilgisayar Yapılandırması > Yönetim Şablonları > Sistem > Sürücü Yükleme kısmına gelelim.
Adım 8: Aygıt Yükleme Kısıtlamaları > "Başka İlke Ayarları Tarafından Açıklanmayan Aygıtların Yüklenmesini Engelle" kısmına çift tıklayın. "Etkinleştir" derseniz, bilgisayarınıza sürücü kuramazsınız. Kurulumdan sonra yapılmasını öneriyorum.
Eğer bu yöntemler işe yaramazsa ise Windows Update ayarını tamamen devre dışı bırakabilirsiniz.
NOT: Windows 10'da bu yöntemler işe yarayabilir de, yaramayabilir de. İlk yöntemin işe yaradığını düşünüyorum.
Daha da söyleyecek bir şey bulamadığım için, rehberi burada bitiriyorum.
@Steve Gates
Acaba etiket gidecek mi?
Acaba etiket gidecek mi?